Egyéni lapformátum létrehozása az AutoCAD programban. A lapok használatának előnyei az AutoCAD-ben
- Egyéni lapformátum létrehozása az AutoCAD programban. A lapok használatának előnyei az AutoCAD-ben...
- Képesség természetes skálán 1: 1
- Könnyű vezérlés a rajz skálán
- A rajz különböző részeinek elhelyezése egy lapon
- Ugyanazon kép különböző irányai különböző lapokon
- Különböző nézetek az egy lapra való rajzolásról
- Annotatív mérlegek használata
- Egyszerű nyomtatás
- A kötőanyag használatának képessége
Egyéni lapformátum létrehozása az AutoCAD programban. A lapok használatának előnyei az AutoCAD-ben
A mai leckében az AutoCAD „lap” helyéről beszélünk , új lapokat készítünk és velük együtt dolgozunk.
Az AutoCAD két munkaterülettel rendelkezik a rajzok kezeléséhez. Ez a hely "Modell" és "Lap". Minden konstrukció a modellben készült. Az AutoCAD-ben egy lapteret használnak a rajz nyomtatás előtti elhelyezésére.
A modellterületen minden objektumot 1: 1-es skálán, és már a lapokon kell rajzolni és a rajzot elrendezni. Természetesen vannak saját jellemzőik. De egy másik leckében fogjuk őket megvizsgálni.
A lapra való átmenetet a rajz grafikus területe alatt lévő könyvjelzők segítségével végzik. Több különböző elrendezésű lapot hozhat létre. De alapértelmezés szerint mindig kettő van - 1. lap és 2. lap.
Amikor a lapok egyikére vált át, a Lapparaméter-készletkezelő párbeszédpanel jelenik meg. Csak a lapok nyomtatás előtti beállítására szolgál.
Most zárjuk be, majd a következő leckében fogjuk megnézni.
Most van egy fehér lapunk, szaggatott kerettel és egy téglalapral, amelyben a rajzunk található.
Tehát ... Egy fehér lap a mi papírlapunk, amelyre mindent kinyomtatunk. A pontozott keret határozza meg a látható nyomtatási területet. A belsejében lévő téglalap nézetablak.
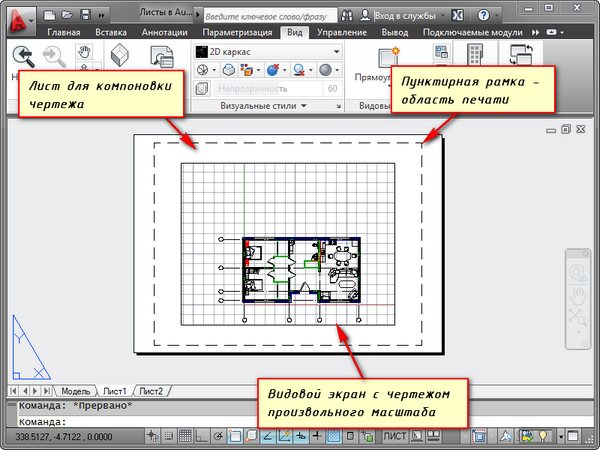
A nézetablak egyfajta rögzített nézet a rajzról vagy annak részéről a modelltérből. És ugyanazokat a tárgyakat, például egy alaprajzot is rögzíthet csapágyfalak és válaszfalak vagy alaprajz csak teherhordó falakkal rendelkeznek. Ezeket a fajokat egy lapra vagy különbözőre lehet helyezni. Ez egy nagyon kövér plusz a lapok használata az AutoCAD-ben.
Alapértelmezés szerint már létrehozott egy nézetablakot a lapon. És a modelltérből származó rajz tetszőleges skálán jelenik meg benne.
A nézetablak téglalapját a fogantyúk segítségével lehet nagyítani vagy nyújtani. Ezután válassza ki azt a skálát, amellyel a rajzot bemutatni kell a lapon. Ehhez válassza ki a nézetablakot, és állítsa be a kívánt skálát. Például, 1: 100-at fogok venni.
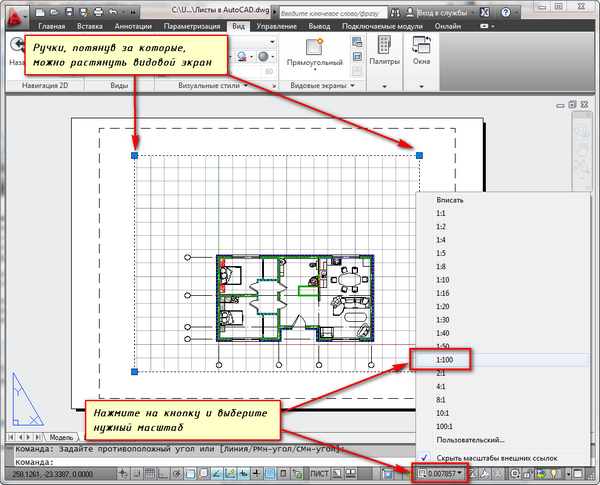
Az a réteg, amelyben a nézetablak téglalap található, nyomtatás nélkül elkészíthető. Ugyanakkor maga a keret is látható marad a lapon, de ha papírra nyomtat, nem lesz látható. Ehhez hozzon létre egy új réteget a névvel, például RE-vel. És kattintson a Nyomtatási ikonra a Rétegtulajdonság-kezelőben.
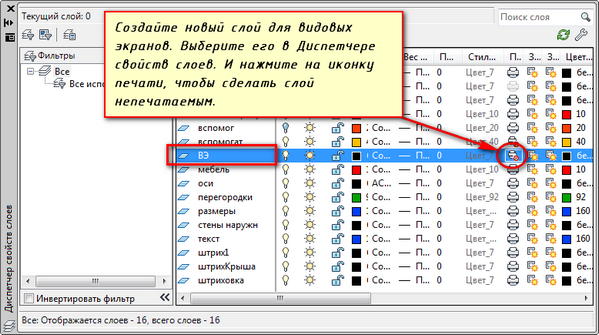
A lapon kényelmes elhelyezni egy bélyegzővel ellátott keretet, töltse ki a bélyegzőt, készítsen néhány feliratot. Ezután a nézetablakokon adja meg a kívánt méretarányú rajzot.
Ha ugyanazon a lapon szükség van az objektum egyes csomópontjainak megjelenítésére, akkor nincs ok arra, hogy a modellben ismét megrajzoljuk. Egyszerűen hozzon létre egy másik nézetablakot, és jelenítse meg a csomópontot más skálán.
Igaz, némi nehézség merül fel az úgynevezett off-scale elemekkel. Ez a szöveg, vonaltípusok, keltetés, méretek stb. De erről a cikk következő részében az AutoCAD-ben a lapokkal végzett munkáról.
Itt van az én példaem egy rajzon egy lapon. Vettem a keretet az SPDS modulból, amely letölthető és telepíthető az Autodesk weboldaláról.
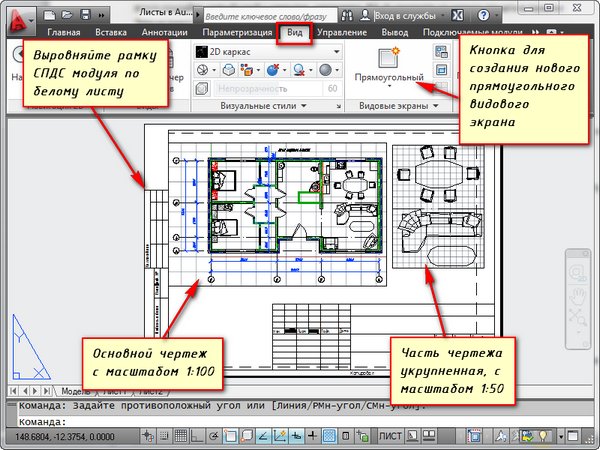
A nézetablakok egy másik kényelmes használata a lapon az egyes rétegek befagyasztására való képesség.
Menjen a nézetablakba. Ehhez kattintson duplán a bal egérgombbal a nézetablak keretén belül. Egy vastag vonallal kiemelkedik.
És most szerkesztheti az objektumot.
Ie Jelenleg a modellterületen van. A kényelem érdekében bővítheti a nézetablak határát a teljes munkaterületre. Ehhez kattintson az Állapotsor "Képernyő kibontása" gombra. Ha vissza akar térni a lapra, kattintson a "Vasekran összecsukása" gombra.
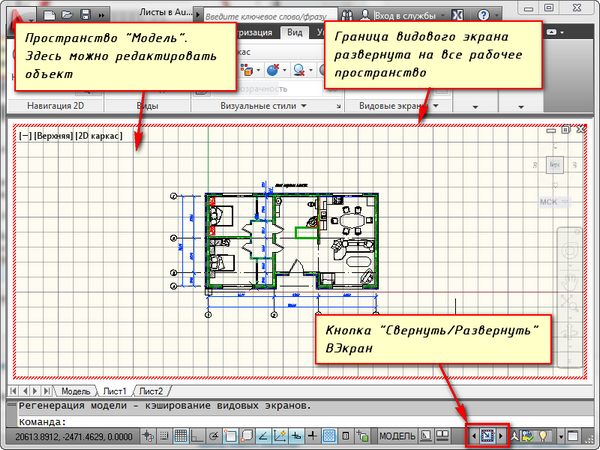
Bizonyos rétegeket le kell fagyasztani. Például a belső partíciók. Kattintson a fagyasztóréteg ikonjára. És a réteg, ahogy eltűnik. Ez azonban csak az aktív nézetablakban eltűnik. Az új képernyőn már látható lesz.
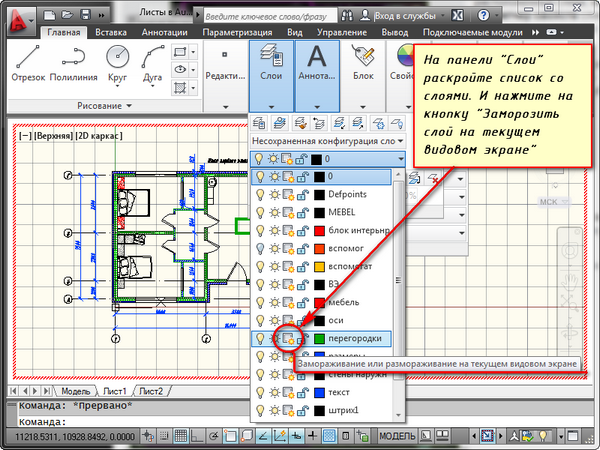
HOGYAN KÉSZÍTMÉNYEK ÚJ LEJÁRAT AUTOCADBAN?
Vigye az egeret egy lapra, például az 1. lapra. Kattintson jobb gombbal. Megnyílik a lapokkal való munkamenet. Itt válassza az Új lapot. Adja meg a lap nevét, és nyomja meg az "Enter" gombot.
Új lap létrehozása az AutoCAD programban a PLAST parancs beírásával is elvégezhető.
A rendszer kéri a parancssorban: "Adja meg a lap paraméterét [Másolás / Törlés / Új / Sablon / Átnevezés / Mentés / Telepítés /?]".
Erre válaszul adja meg az RPML parancs kívánt opciójának híváskulcsát.
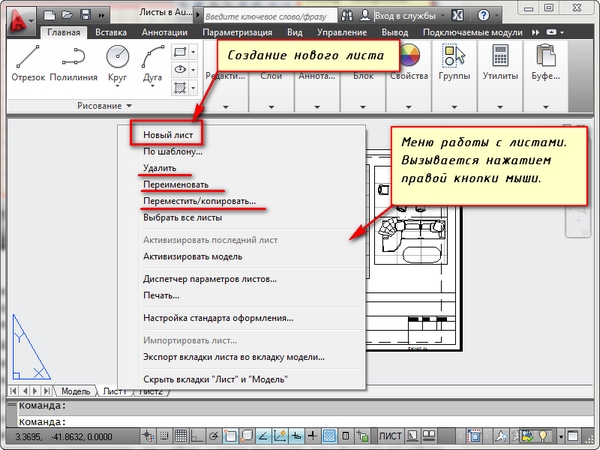
Így átmásolhatja, törölheti, átnevezheti a lapokat.
Most már tudja, hogyan hozhat létre új lapot az AutoCAD-ben. Emellett sablonként mentheti el a testreszabott beállításokat tartalmazó lapot, majd alkalmazhatja azt további munkákban.
Minden AutoCAD felhasználó előtt mindig van kérdés, hogy hogyan kell a modelltér vagy a papírterület rajzolására használni. A kezdő felhasználók általában csak modellterületet használnak. A program tulajdonjogának növekedésével a tervezők elkezdik keresni a munkájuk felgyorsítását és megkönnyítését. Az egyik leginkább egyszerű módon nagyban leegyszerűsíti a munkát - kezdje el használni a lapokat.
Számos módja van a rajzok rajzolására a modell és a lapterek használatakor. Ezek közül az egyik - a grafikus rajzok létrehozása a modellben, és a tervek a lapokon a nézetablakok segítségével. Azt javaslom, hogy fontolja meg a lapok használatából származó előnyöket.
Képesség természetes skálán 1: 1
A lapok rajzolása a rajzoláshoz lehetővé teszi a modellterület rajzolását 1: 1-es természetes skálán. Miután a modellterületen valós skála rajzolódott, mindig használhatjuk a nézetablakokat, hogy egy tetszőleges méretarányú rajzot készítsünk egy lapon, anélkül, hogy az eredeti rajzot újraépítenénk. A rajzban lévő rajz megváltoztatása automatikusan frissíti a rajzokat az összes lapon.
Könnyű vezérlés a rajz skálán
Új és már létrehozott nézetablakok esetén az előre meghatározott értékek legördülő listájával könnyen módosíthatja a skálát, vagy beállíthatja saját értékét
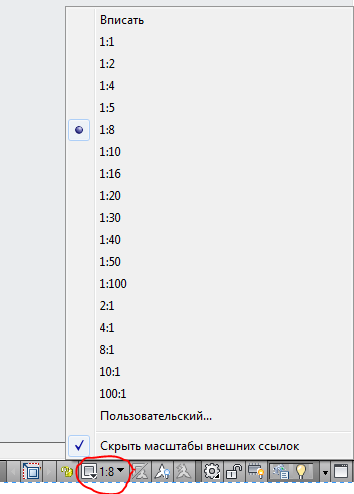
Ez ismét megakadályozza, hogy a modelltérben a rajzot megváltoztassuk, eredeti skálája változatlan marad.
A rajz különböző részeinek elhelyezése egy lapon
A nézetablakok segítségével elrendezhetjük a rajz részeit a lapon, ahogyan ez a számunkra kényelmes. Ebben az esetben a modelltérben a rajz egy marad. Továbbá, ha szükség van egy külső nézet létrehozására a főrajznál nagyobb méretű skálán, akkor egy lapon könnyen megteheti ezt az objektum mentén lévő nézetablak segítségével. Ha csak a modelltérben dolgozik, akkor egy részlet nézet létrehozása csak a rajz kívánt részének másolásával lehetséges, szükségtelen elemek törlése, a kívánt méretre méretezés. Ugyanakkor, ha szükségessé válik a fő nézet megváltoztatása, akkor a külső nézetet újra meg kell ismételni. Ez a rutin munka lehetővé teszi, hogy elkerülje a lapokat a nézetablakokkal.
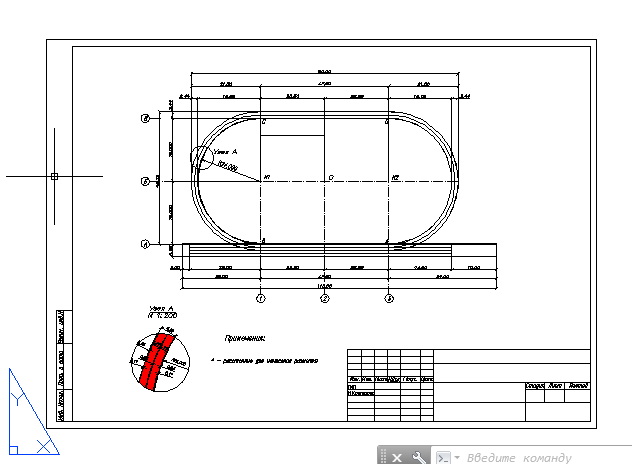
Ugyanazon kép különböző irányai különböző lapokon
Minden nézetablaknak saját forgási szöge lehet, amely lehetővé teszi különböző rajzok létrehozását. Például a rajz alján, az objektum képe vízszintes irányú lesz, a második pedig az igazi tájolással az észak felé, mint az általános tervben.
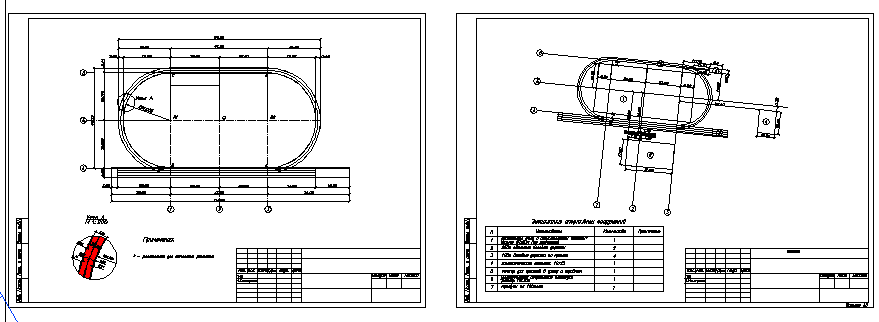
Különböző nézetek az egy lapra való rajzolásról
Az AutoCAD programban a Rétegkezelőben az egyes rétegek megjelenítési beállításait testreszabhatja az egyes nézetablakokban. Ez lehetővé teszi például, hogy a rajz nézetben lévő kép egy részét elrejtse bizonyos rétegek kikapcsolásával, megjelenítse a részleteket a kiképzésben, de elrejtse azt a fő nézetben. Ez nagy segítség a rajzok kialakításában.

Annotatív mérlegek használata
Még akkor is, ha rajzot szeretne készíteni a modell térben, például méretek és feliratok, akkor még mindig lapokat kell használnia. Az annotációs skálák segítségével különböző rajzokon megjelenítheti a rajzot egy lapra, míg a feliratozó objektumok (méretek, feliratok stb.) Mérete változatlan marad. Ezzel elkerülhető a probléma az ábrán látható módon.
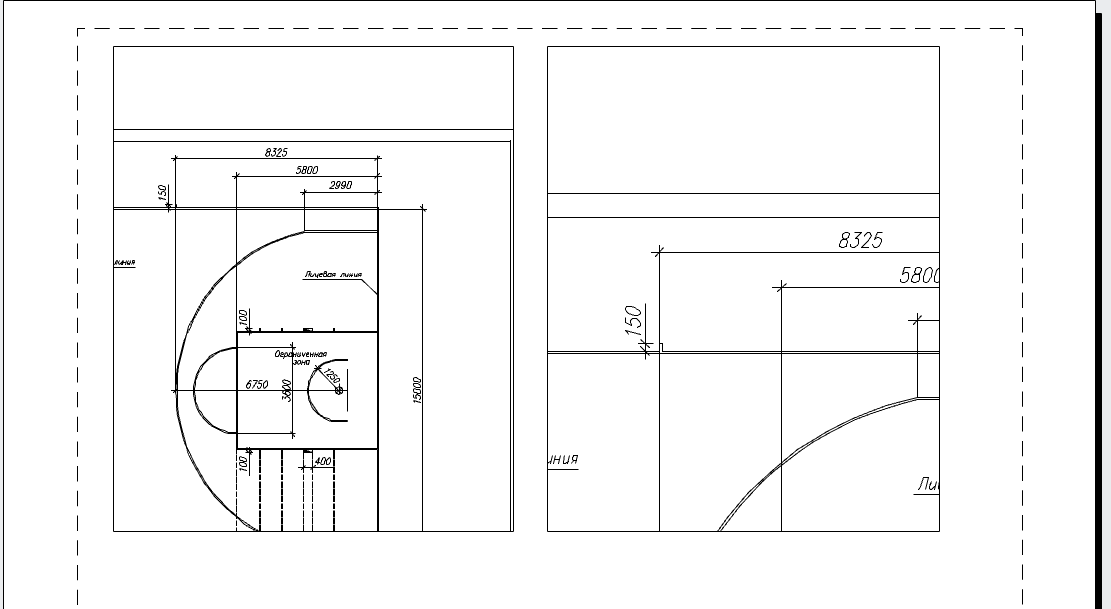
Egyszerű nyomtatás
A papírterületről történő nyomtatás a legegyszerűbb feladat. Amikor a Beállítások ablakban futtatja a Nyomtatás parancsot, azonnal meg fogja állapítani, hogy 1: 1-es skálán kell nyomtatnia egy lapot (nem kell kiválasztania a nyomtatási területet, és nem kell beállítania a lap méretét és pozícióját, ahogy azt a modellterületről kell nyomtatni). Csak kattintson az OK gombra, és a nyomtatáshoz lépjen a nyomtatóra!
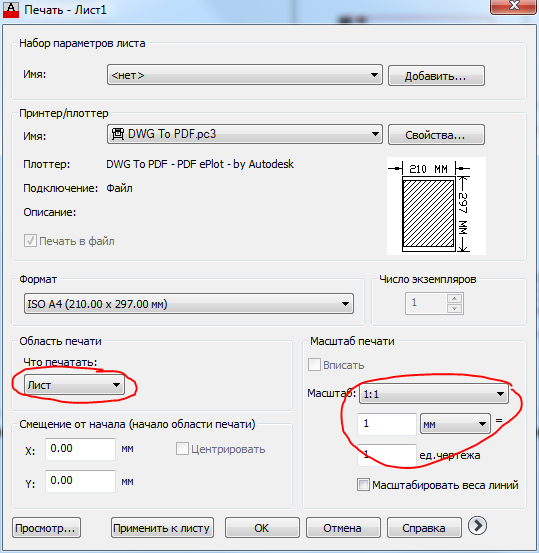
A kötőanyag használatának képessége
A kötőanyagkezelő egy nagyszerű eszköz, amely lehetővé teszi a rajzok kezelését az egész projekten belül. Egy kötőanyagba több fájlból készült rajzok is megtalálhatók. A filmkészítők nem működnek a modelltér adataival, csak lapokkal, ezért csak azok, akik a munkalapokat használják, értékelik az összes előnyüket.
Most minden készen áll arra, hogy a főcímet és a keretet a modelllapról az elrendezési lapra vigye át. Először mozgassa a keretet, mert egy egyszerű téglalap.
1. Ha a MODEL mód engedélyezve van, kattintson a megfelelő jelzőgombra az állapotsorban, hogy átváltson a munkaterületre lapterületen, azaz a SHEET lap elrendezésének szerkesztési módjában.
2. Futtassa a Téglalap eszközt, például egy téglalap beírásával a parancsablakba.
3. Válaszul az első sarok koordinátáinak megadására irányuló meghívásra, írja be a 0.0 értéket.
4. Az AutoCAD felajánlja a második sarok koordinátáinak beállítását. Adja meg a 408,4, 572,4 értéket. Egy téglalap jelenik meg az elrendezési lapon (13.7. Ábra), amelynek méretei a szaggatott vonalak által képviselt nyomtatható terület méretének felelnek meg (lásd a 13.5. Ábrát a 13.5. Ábrán).
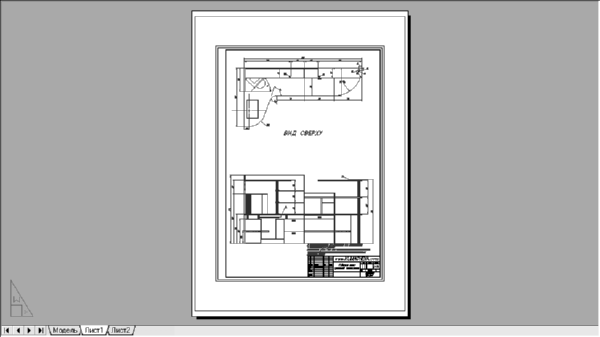
Ábra. 13.7 A nyomtatható terület azonos méretű téglalap.
Tanács. Minden nyomtatónak vagy plotternek nyomtatható területe a mérete, amely a kiválasztott formátumtól függ. Ennek a méretnek a megismeréséhez kattintson a jobb egérgombbal a Sheet1 lapra, válassza ki a megjelenő helyi menüből a Lapbeállítások menüt, és kattintson a megnyíló Listablak- kezelő Módosítás gombjára (lásd 13.4. Ábra). A kapott lapbeállítások - Sheet1 ablakban (lásd: 13.3. Ábra) kattintson a Tulajdonságok gombra , amely a kiválasztott nyomtatási eszköz nevének jobb oldalán található a listában. Megjelenik a Plotter beállítások szerkesztő ablak. Lépjen be az Eszköz és a Dokumentum fülre, bontsa ki az Egyéni formátumok és a kalibrációs paraméterek csoportot, és válassza ki a Változtatás opciót. Keresse meg a szabványos papírméretek módosítása listát az ablak alsó részén a szükséges formátumot , és a szövegmező listája alatt A szabványos papírméretek megváltoztatása a nyomtatási terület méretét fogja látni a kiválasztott nyomtatási eszköz számára és a kiválasztott formátumot (13.8. Ábra). Ezután zárja be az összes ablakot az Esc többszöri megnyomásával.

Ábra. 13.8 A Plotterbeállítások szerkesztő ablak segítségével kiválaszthatja a nyomtatható terület méretét a kiválasztott formátum és a nyomtatási eszköz számára.
5. A kapott négyszög vonalát 1 mm-rel be kell tolni, hogy a keret vonalak nyomtatásra kerüljenek. Ehhez használja a hasonlósági parancsot, majd törölje a forrás téglalapot.
6. Oszd meg a téglalapot külön szegmensekre a Explode parancs segítségével, majd csúsztassa be a bal függőleges vonalat egy olyan távolsággal, amely a keretben lévő terület kívánt belső méretét biztosítja. Ezt a méretet a Wpa - 2 × 1 - (Wf - (5 + 20) képlettel lehet kiszámítani, ahol a Wpa a nyomtatott terület szélessége, és a Wf a formátum szélessége. A kiválasztott formátum és plotter értékeinek helyettesítése a képletben 408,4-es eltolási értéket kap - 2 × 1 - (420 - (5 + 20)) = 11,4 mm.
7. Törölje az eredeti függőleges vonalat, vágja át az extra vízszintes szegmenseket a Trim paranccsal, és egyesítse az új sort a többi keret vonallal a Polred parancs Bezárás módja segítségével.
8. Futtassa újra a Polred parancsot, például a prd beírásával, vagy egyszerűen nyomja meg az Enter billentyűt az ismétléséhez, és válassza ki a kapott téglalapot. Adja meg a Width (Szélesség) vagy egyszerűen csak a sh (Sh) gombot a vonallánc szélességének észleléséhez, majd írja be az 1-et, hogy 1 mm széles legyen.
9. Nyomja meg az Enter billentyűt a Polred parancs befejezéséhez.
10. A lap címkéjére kattintva lépjen a modelllapra.
HOGYAN KÉSZÍTMÉNYEK ÚJ LEJÁRAT AUTOCADBAN?A rendszer kéri a parancssorban: "Adja meg a lap paraméterét [Másolás / Törlés / Új / Sablon / Átnevezés / Mentés / Telepítés /?